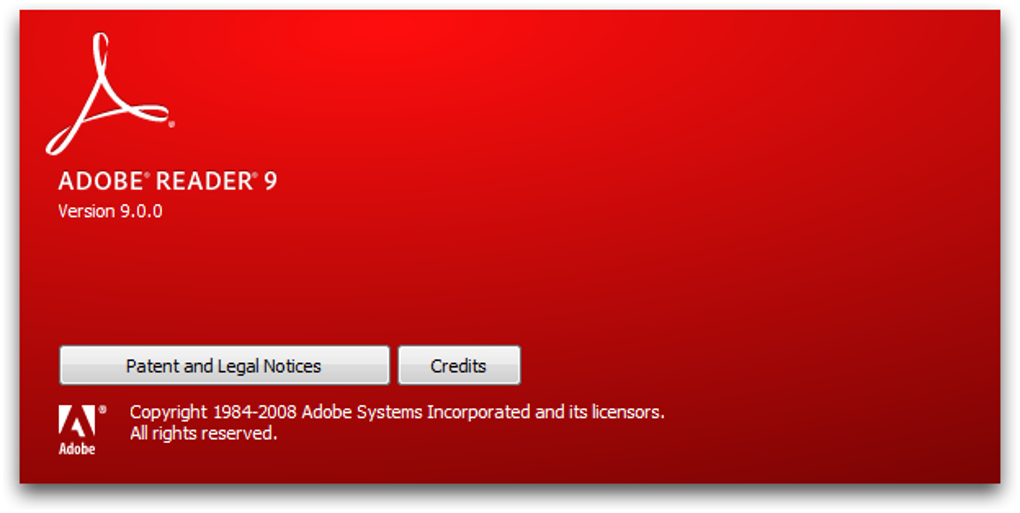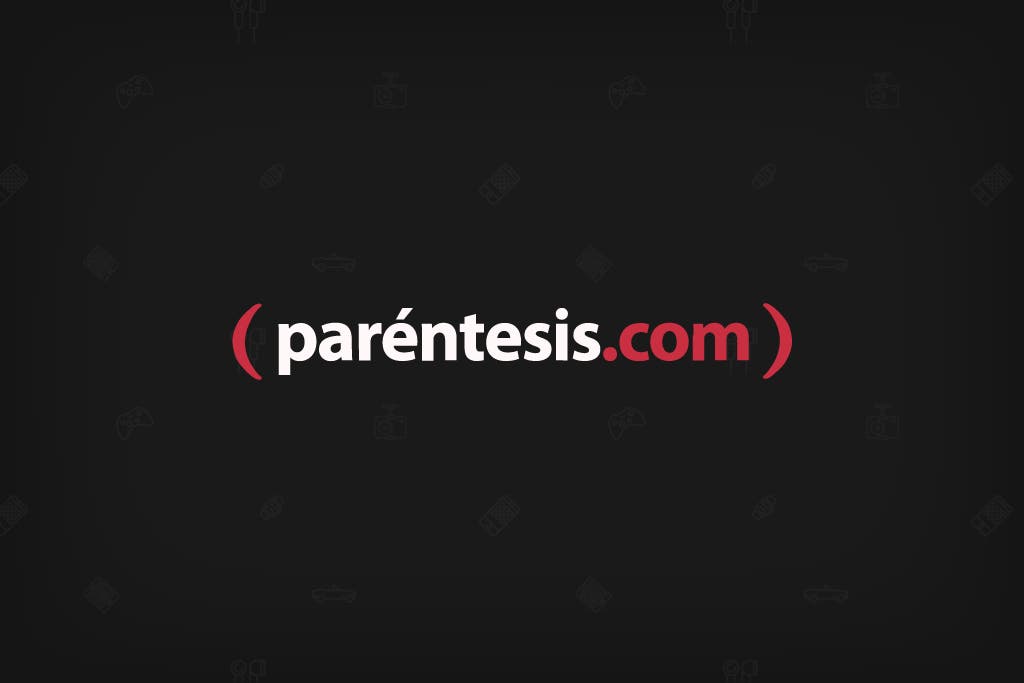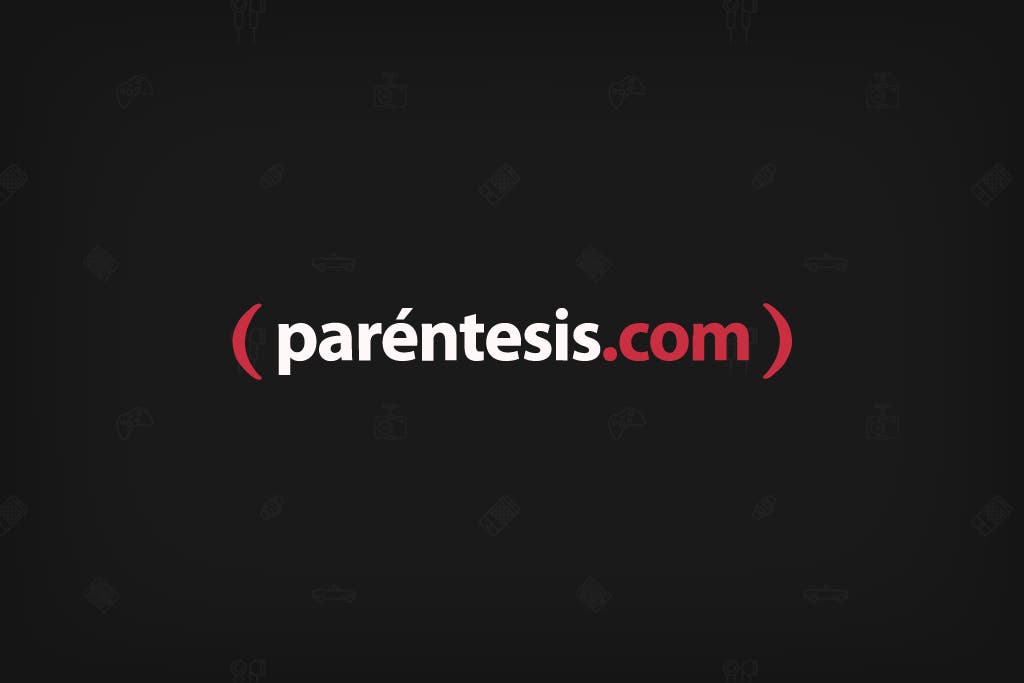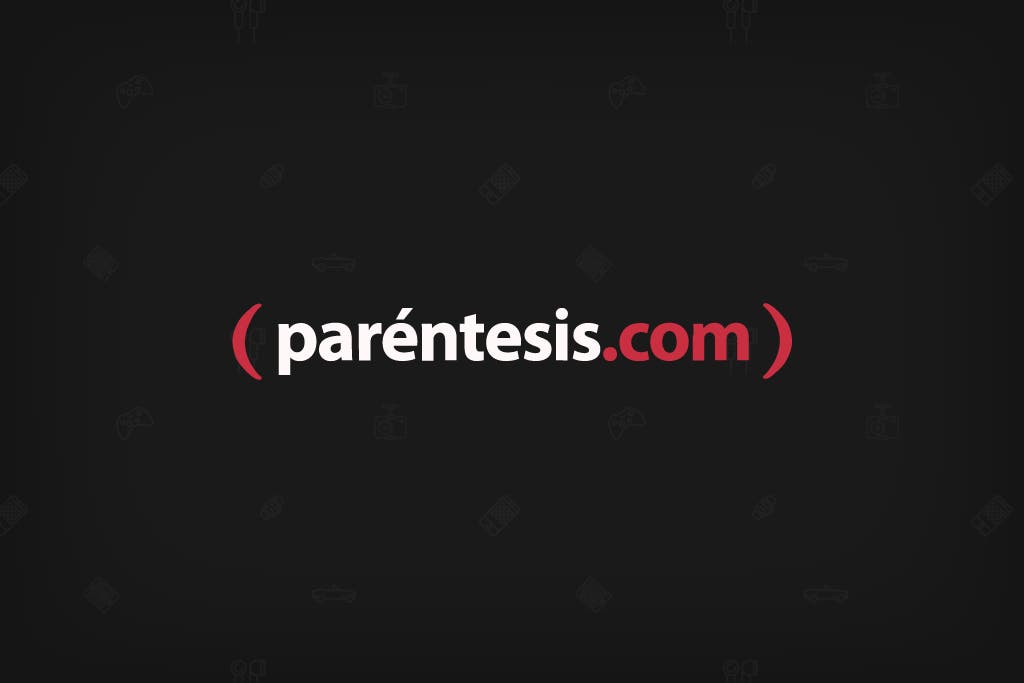Método 1
- Clic botón de inicio
- Clic en el equipo
- Clic con el botón derecho del mouse
- Clic en propiedades
- Clic en administración de dispositivos
Método 2
- Presiona tecla windows + pausa.
- Clic en administración de dispositivos.
Llegaras a una pantalla donde observaras todos los dispositivos, aquellos que estén bien instalados se marcaran con un controlador correspondiente. En el cuadro podremos ver que no se detecta una tarjeta de vídeo,la de res, el módem, una cámara etc.
Desde que desempacas te tus dispositivos se te recomiendo guardar los dispositivos , esos discos tiene archivos necesarios para la correcta instalación de las partes. Si la tarjeta de vídeo esta mal instalada,no podrás ver imágenes a su máxima resolución.
Para ellos, haremos lo siguiente:
- Primero , busca el disco que viene con la tarjeta madre, pues ahí encontraremos los controladores del chispest y las tarjetas.
- Inserta el disco y ejecuta los programas de instalación.
- Sigue las instrucciones
- Si reinicias o no, debes verificar en el administrador de dispositivos si todavía hay signos de interrogación. Lo mas probable que sea alguna de las tarjetas que incluiste, puede ser el módem o tarjeta red, busca su disco correspondiente y realiza lo mismo.
Al final, debes tener un administrador de dispositivos que se vea sin signos. Si por alguna razón no encontraste el controlador de un dispositivos que quizás no utilices , como pudiera ser un módem, tienes opción de des habilitarlo.
También hay programas que ayudan a detectar los componente de tu equipo, te indican el módem y marca, así como la pagina a la que puedes entrar para descargar los controladores. Uno de esos programas es el Everest.